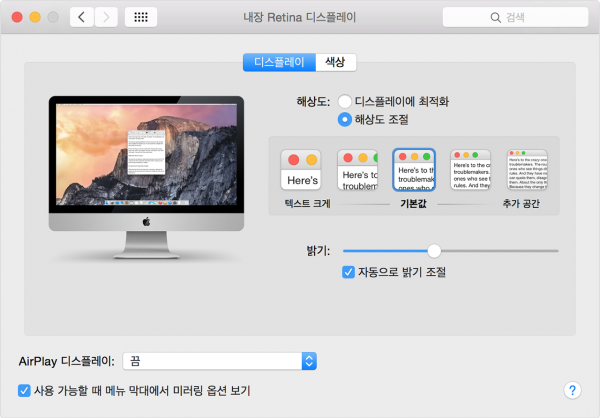Mac에서 4K 디스플레이, 5K 디스플레이 및 Ultra HD TV 사용하기
페이지 정보
작성자 크로스오버 댓글 0건 조회 15,843회 작성일 19-01-03 10:10본문
Mac에서 4K 디스플레이, 5K 디스플레이 및 Ultra HD TV 사용하기
Mac의 4K 디스플레이, 5K 디스플레이 및 Ultra HD TV 지원에 대해 알아봅니다. 또한 시스템 요구 사항과 디스플레이 또는 TV를 설정하고 조정하는 방법에 대해서도 알아봅니다.
다음 Mac 컴퓨터에서 4K 디스플레이 및 Ultra HD TV를 사용할 수 있습니다.
- iMac (27-inch, Late 2014) 및 이후 모델
- iMac Pro (2017)*
- Mac mini (Late 2014) 및 이후 모델*
- Mac Pro (Late 2013)*
- MacBook (Retina, 12-inch, Early 2015) 및 이후 모델
- MacBook Air (Early 2015) 및 이후 모델
- MacBook Pro (Retina, Late 2013) 및 이후 모델
* iMac Pro, Mac mini (2018) 또는 Mac Pro (Late 2013)에 여러 대의 디스플레이를 연결하는 방법에 대해 알아볼 수 있습니다.

HDMI 디스플레이
HDMI 포트가 내장된 Mac 컴퓨터
HDMI 포트가 내장된 Mac은 HDMI를 통해 30Hz에서 3840 x 2160 또는 24Hz에서 4096 x 2160 해상도로 4K 디스플레이 및 Ultra HD TV를 지원할 수 있습니다. 24Hz의 4096 x 2160 해상도에서는 미러링이 지원되지 않습니다.
또한 Mac mini (2018)의 내장 HDMI 포트는 60Hz에서 최대 4096 x 2160 해상도를 지원합니다.
어댑터를 통해 HDMI와 호환되는 Mac 컴퓨터
다음 Mac 모델은 macOS Sierra 10.12 및 이후 버전에서 Apple USB-C Digital AV Multiport 어댑터를 사용할 경우 HDMI 1.4b를 통해 60Hz에서 최대 1080p, 30Hz에서 3840 x 2160의 해상도 및 재생률을 지원합니다.
- iMac (2017) 및 이후 모델
- iMac Pro (2017)
- MacBook (2015) 및 이후 모델
- MacBook Air (Retina, 13-inch, 2018)
- MacBook Pro (2016) 및 이후 모델
또한 위의 목록에 있는 컴퓨터는 지원되는 HDMI 2.0 디스플레이, HDMI Premium Certified 케이블, 호환되는 타사 USB-C-HDMI 2.0 어댑터와 함께 사용할 경우 HDMI를 통해 60Hz 재생률을 지원합니다.
Mac에 연결된 HDMI 디스플레이를 시동했을 때 Apple 로고가 표시된 다음 검은색 화면으로 바뀌는 경우 HDMI 케이블을 새로 교체해야 할 수 있습니다. 호환성을 보장하고 4K 해상도를 이용하려는 경우 Belkin Ultra High Speed 4K HDMI 케이블과 같이 HDMI 2.0 및 이후 버전을 지원하는 케이블을 사용하는 것이 좋습니다.

SST(단일 스트림 전송) 디스플레이
SST 4K 디스플레이는 대부분 30Hz로 지원됩니다.
OS X Yosemite 10.10.3 및 이후 버전이 설치된 다음 Mac 컴퓨터에서는 SST 4K(3840x 2160) 디스플레이가 대부분 60Hz로 지원됩니다.
- iMac (27-inch, Late 2014) 및 이후 모델
- iMac Pro (2017)
- Mac mini (2018)
- Mac Pro (Late 2013)
- MacBook Air (Early 2015) 및 이후 모델
- MacBook Pro (Retina, 13-inch, Early 2015) 및 이후 모델
- MacBook Pro (Retina, 15-inch, Mid 2014) 및 이후 모델
OS X Yosemite 10.10.3 및 이후 버전이 설치된 다음 Mac 컴퓨터에서는 SST 4K(4096x 2160) 디스플레이가 대부분 60Hz로 지원됩니다.
- iMac (Retina 5K, 27-inch, Late 2014) 및 이후 모델
- iMac Pro (2017)
- Mac Pro (Late 2013)
- MacBook Pro (2016) 및 이후 모델
macOS Sierra가 설치된 MacBook (2015) 및 이후 모델에서는 4K(3840x2160) 디스플레이가 DisplayPort를 통해 60Hz로 지원됩니다.

MST(멀티 스트림 전송) 디스플레이
다음 Mac 컴퓨터에서는 MST 디스플레이가 60Hz로 지원됩니다.
- iMac (Retina 5K, 27-inch, Late 2014) 및 이후 모델
- iMac Pro (2017)
- Mac mini (2018)
- Mac Pro (Late 2013)
- MacBook Air (Retina, 13-inch, 2018)
- MacBook Pro (Retina, 13-inch, Early 2015) 및 이후 모델
- MacBook Pro (Retina, 15-inch, Late 2013) 및 이후 모델
AMD Radeon R9 M370X 그래픽 카드가 장착된 MacBook Pro (Retina, 15-inch, Mid 2015) 또는 iMac (Retina 5K, 27-inch, Late 2014)에서 60Hz MST 디스플레이를 사용하는 경우 Thunderbolt 디스플레이는 하나만 더 추가로 지원됩니다. Thunderbolt 포트 및 디스플레이에 관하여 자세히 알아봅니다.
Mac은 MST 활성 디스플레이를 자동으로 감지합니다. 그러나 60Hz로 작동되도록 하려면 디스플레이의 펌웨어를 업데이트해야 할 수 있습니다. 자세한 내용은 디스플레이 제조업체에 문의하십시오.
MST를 사용하려면 수동으로 4K 디스플레이를 구성해야 합니다. 아래 단계에 따라 디스플레이의 내장 제어기를 사용하여 MST 기능을 활성화합니다.
- Sharp PN-K321: Menu(메뉴) > Setup(설정) > DisplayPort STREAM(DisplayPort 스트림) > MST > SET(설정) 선택
- ASUS PQ321Q: OSD 메뉴 > Setup(설정) > DisplayPort Stream(DisplayPort 스트림) 선택
- Dell UP2414Q 및 UP3214Q: Menu(메뉴) > Display Setting(디스플레이 설정) >DisplayPort 1.2 > Enable(활성화) 선택
- Panasonic TC-L65WT600: Menu(메뉴) > Display Port Settings(디스플레이 포트 설정) > Stream Setting(스트림 설정) > Auto(자동) 선택
- 기타 DisplayPort 디스플레이: 디스플레이 제조업체에 호환성 여부를 확인하십시오.

듀얼 케이블 디스플레이
해상도가 4K 이상인 다음 디스플레이의 경우 최대 해상도로 연결하려면 DisplayPort 케이블이 2개 필요합니다.
- Dell UP2715K 27형 5K 디스플레이는 OS X Yosemite 10.10.3 및 이후 버전을 실행하는 iMac (Retina 5K, 27-inch, Late 2014) 및 이후 모델과 Mac Pro (Late 2013)에서 지원됩니다.
- HP Z27q 5K 디스플레이는 macOS Sierra를 실행하는 iMac (Retina 5K, 27-inch, Late 2014) 및 이후 모델과 Mac Pro (Late 2013)에서 사용할 수 있습니다.

LG UltraFine 디스플레이
LG UltraFine 4K Display는 USB-C를 통해 DisplayPort Alt-Mode를 지원하는 다음 Mac 컴퓨터에서 사용할 수 있습니다.
- iMac (21.5-inch, 2017)
- iMac (Retina 4K, 21.5-inch, 2017)
- iMac (Retina 5K, 27-inch, 2017)
- iMac Pro (2017)
- Mac mini (2018)
- MacBook (2015) 및 이후 모델
- MacBook Air (Retina, 13-inch, 2018)
- MacBook Pro (2016) 및 이후 모델
LG UltraFine 5K Display는 Thunderbolt 3(USB-C)가 장착된 다음 Mac 컴퓨터에서 사용할 수 있습니다.
- iMac (21.5-inch, 2017)
- iMac (Retina 4K, 21.5-inch, 2017)
- iMac (Retina 5K, 27-inch, 2017)
- iMac Pro (2017)
- Mac mini (2018)
- MacBook Air (Retina, 13-inch, 2018)
- MacBook Pro (2016) 및 이후 모델

디스플레이 조정하기

더 알아보기
- Boot Camp로 Windows 7, Windows 8 및 Windows 8.1을 사용할 경우 4K 디스플레이 및 Ultra HD TV에 macOS와 동일한 기준이 적용됩니다. Windows 8에서 Windows 8.1로 업그레이드하는 경우 Boot Camp 드라이버를 업그레이드해야 합니다.
- 4K 디스플레이에서 최상의 그래픽 성능을 얻으려면 디스플레이 또는 디스플레이 어댑터를 다른 주변 기기 또는 기기를 통해 연결하지 말고 직접 Mac에 연결합니다.
Apple이 제조하지 않은 제품에 관한 정보 또는 Apple의 관리 또는 테스트 대상이 아닌 독립적인 웹 사이트는 권장 또는 보증 없이 제공되는 것입니다. Apple은 타사 웹 사이트 또는 제품에 대한 선택, 성능, 사용과 관련하여 발생하는 결과에 대해 책임을 지지 않습니다. Apple은 타사 웹 사이트의 정확성 또는 신뢰도에 대해 어떠한 언급도 하지 않습니다. 인터넷을 사용하는 데는 위험이 따르기 마련입니다. 자세한 내용은 공급업체에 문의하십시오. 기타 회사 및 제품 이름은 각 소유자의 상표일 수 있습니다.
- 이전글크로스오버 모니터에서 엔비디아 G싱크(프리싱크/어댑티브싱크) 사용방법 안내 19.01.17
- 다음글32QX144 SE / 320F144 / 270X144 커브드 모니터 스탠드 고정뭉치 빼는방법 18.10.26
댓글목록
등록된 댓글이 없습니다.