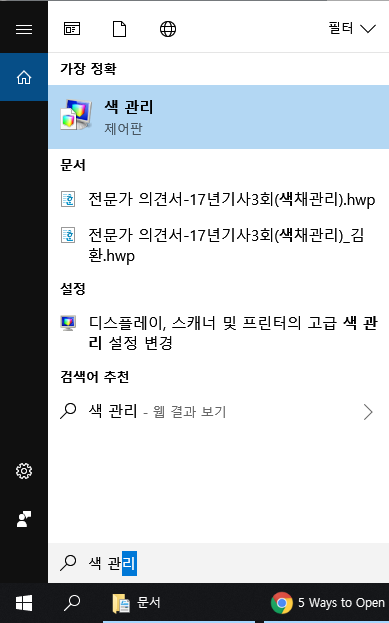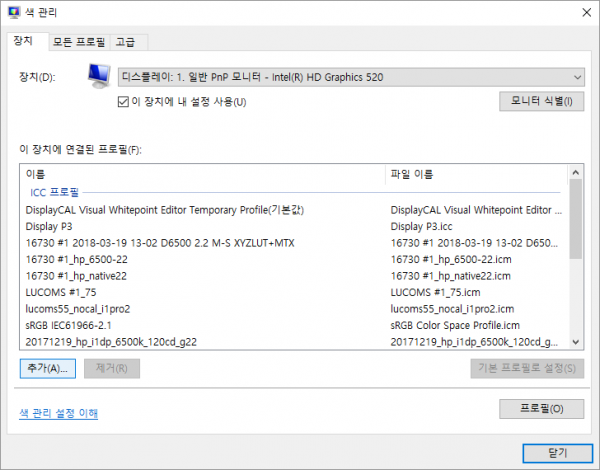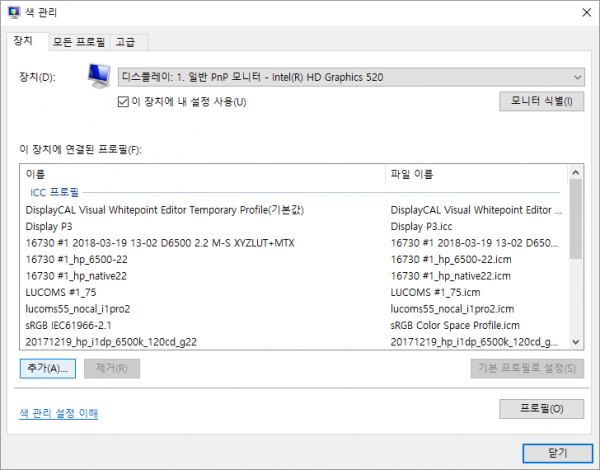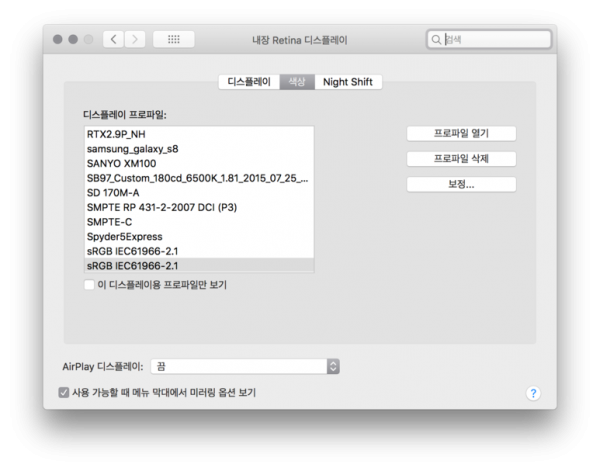(공용) 김환교수 컬러 프로파일 설치방법 안내
페이지 정보
작성자 크로스오버 댓글 0건 조회 16,372회 작성일 21-09-01 11:46본문
제일 먼저 자료실에서 자신의 모니터에 맞는 김환교수 컬러 프로파일을 내려받습니다.
그 다음 아래 방법으로 진행하시면 됩니다.
======================================================
모니터 프로파일이란?
사용하고 있는 모니터 디스플레이의 컬러 재현 특성을 기술해 놓은 파일입니다.
모니터 장치의 ICC 컬러 프로파일이라고 부릅니다.
모니터 프로파일이 담고 있는 정보는 아래와 같습니다.
1. 흰색의 밝기와 색상
2. 검정색의 밝기와 색상
3. 톤재현특성 (흰색과 검정색 사이 1~254 중간톤의 밝기)
따라서, 제대로 된 모니터 프로파일을 만들기 위해서는 모니터의 특성을 파악해기 위해 스파이더나 아이원과 같은 계측센서로 직접 모니터를 측정하고 캘리브레이션과 프로파일링 작업을 해야 합니다.
모니터의 컬러와 톤재현특성을 정확하게 측정할 수 있는 센서를 가지고 정교하게 계측하고 프로파일링을 할 수록 정확한 프로파일을 만들 수 있습니다.
요즘 출시되는 PC 모니터 중에서는 출고시 컬러정확도(Color Accuracy)를 각 색공간 별로 맞춰 나오는 제품들이 있습니다. 저렴하게는 50만원대부터 구매할 수 있는 이런 모니터들은 보통 제품 사양에 컬러정확도 DeltaE < 2 미만 등으로 기술해 놓았습니다.
애플의 레티나 디스플레이 역시 초기 출고시 컬러 품질은 준수한 수준입니다.
맥을 사용하시는 경우 운영체제에서 기본 제공하는 디스플레이 프로파일을 쓰셔도 됩니다.
(2013년 맥북프로를 쓰는 저는 sRGB 를 씁니다. 신형 맥북 쓰시는 분들은 Display P3 쓰시면 됩니다.)
ICC 컬러 프로파일의 저장 위치
윈도우: C:\windows\system32\spool\drivers\color
맥: MacintoshHD > Library > ColorSync > Profiles
윈도우에서 프로파일 등록 방법
0. 관리자(administrator) 계정으로 사용해야 합니다.
1. 윈도우의 "색 관리" 제어판을 엽니다.
2. (듀얼모니터 등 여러대의 모니터를 확장 연결하여 사용하는 경우) 장치 탭 상단 풀다운 메뉴에서 프로파일을 적용할 디스플레이를 선택합니다.
(클론/미러링 모드는 하나의 프로파일이 여러대에 동시 적용되어 한대의 모니터에만 유효한 상황이 발생합니다.)
3. "이 장치에 내 설정 사용"은 체크합니다.
4. "이 장치에 연결된 프로필"에 등록할 프로파일이 나타나면 선택하고 "기본 프로필로 설정" 을 클릭합니다.
5. 처음 설치시에는 "추가" 버튼을 눌러 자료실에서 다운받은 컬러 프로파일을 프로파일을 추가합니다.
6. 이제 컬러매니지먼트가 작용하는(예를 들어 포토샵) 애플리케이션 내에서 보이는 컬러는 프로파일의 영향을 받은 컬러로 보이게 됩니다.
맥에서 모니터 프로파일 등록 방법
애플메뉴 > 시스템 환경설정 > 디스플레이 > 색상
으로 이동하여 디스플레이 프로파일에서 원하는 색공간 프로파일을 선택합니다.
(처음 설치시에는 자료실에서 받은 프로파일을 선택)
팁: 어떤 색공간을 사용해야 하나?
웹 / HDTV(Rec.709) 급 영상 = sRGB
인쇄, 출력, Raw 사진 = AdobeRGB
UHD, P3급 영상 작업 = DCI-P3
1. 작업에 가장 메인이 되는 색공간을 선택하여 사용합니다.
2. 해당 모니터가 "실제" 지원하는 가장 넓은 색공간을 선택하여 사용합니다. (맥은 이래도 문제 없는데 윈도우에선 UI나 애플리케이션에 따라 안맞는 영역이 생깁니다.)
댓글목록
등록된 댓글이 없습니다.