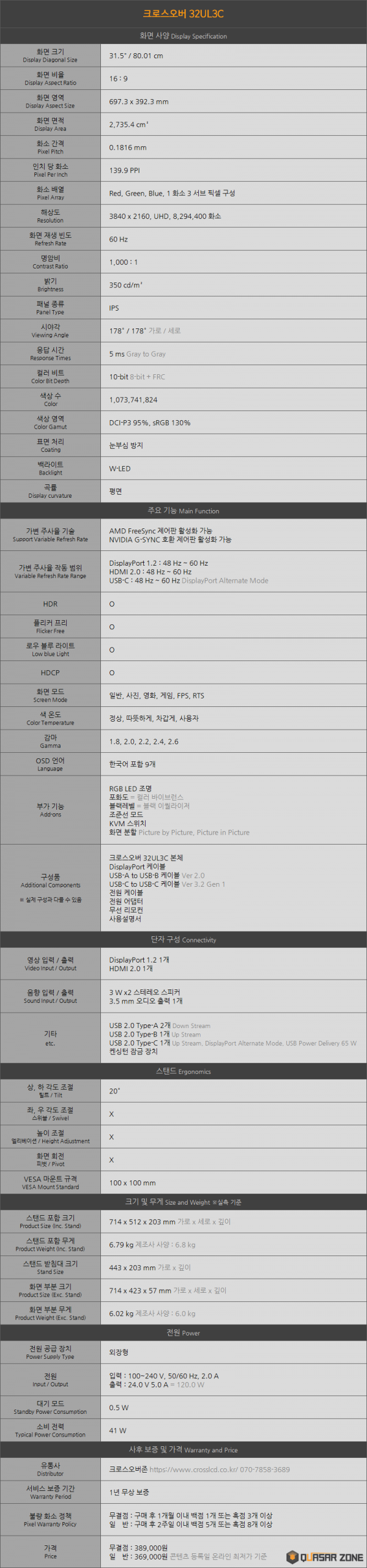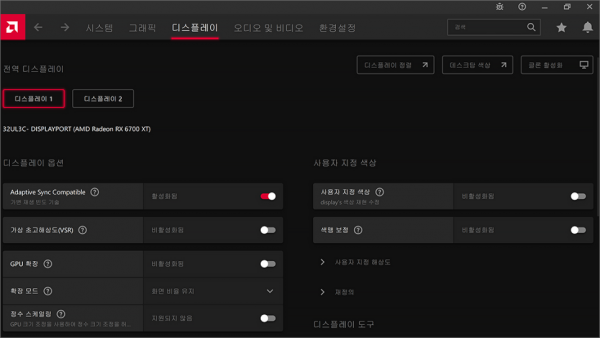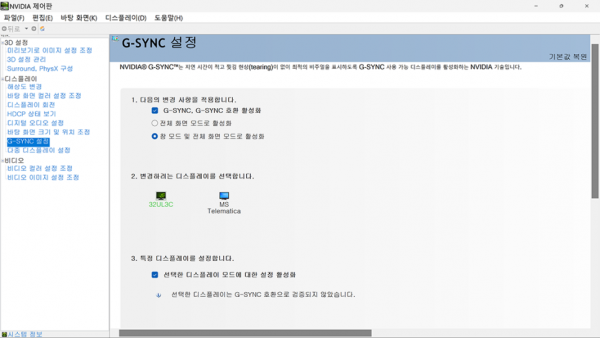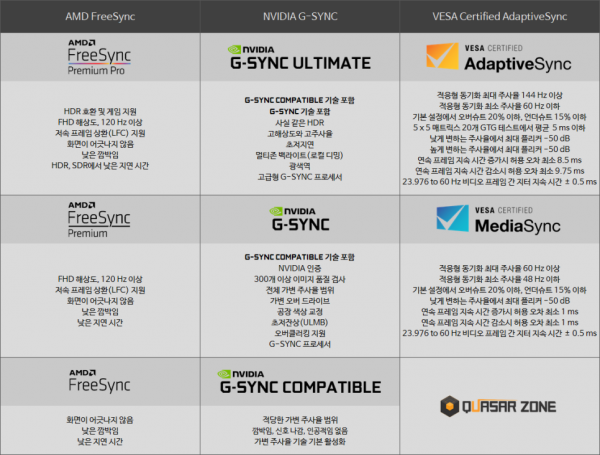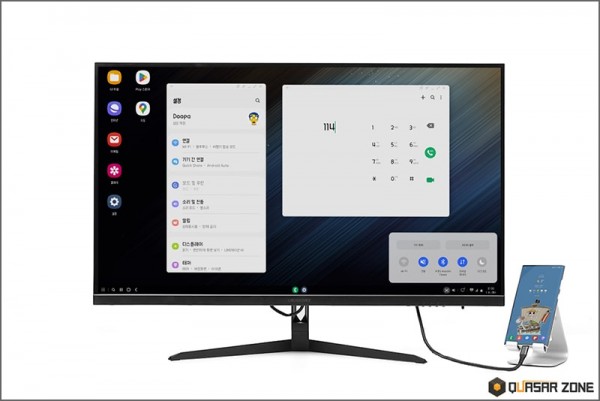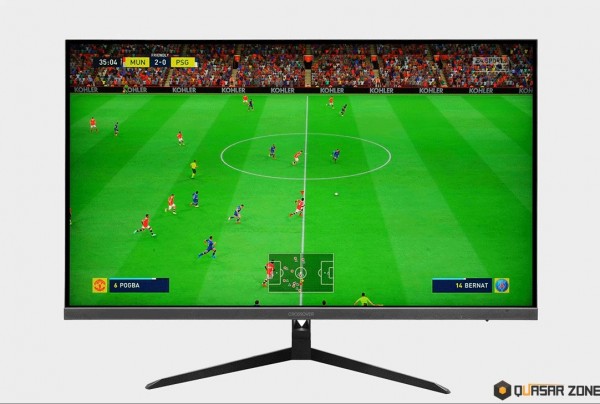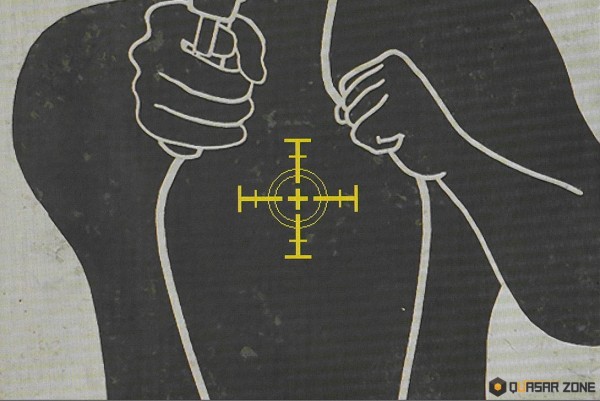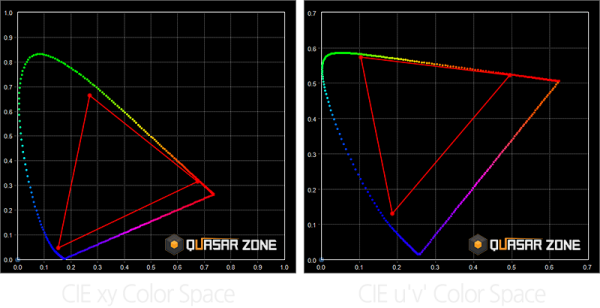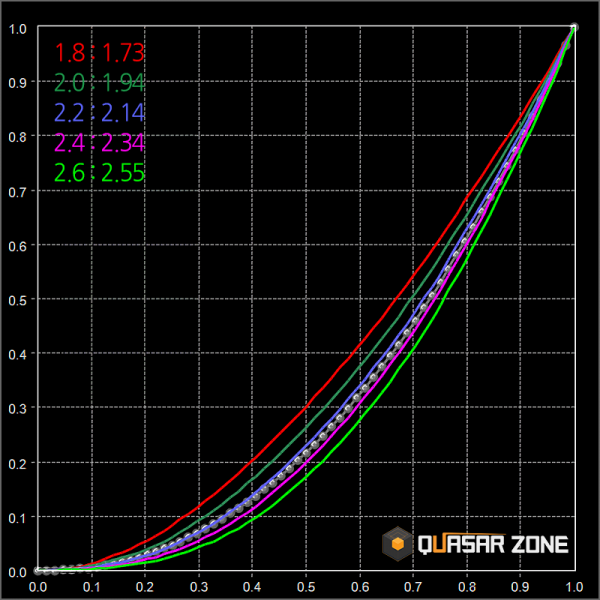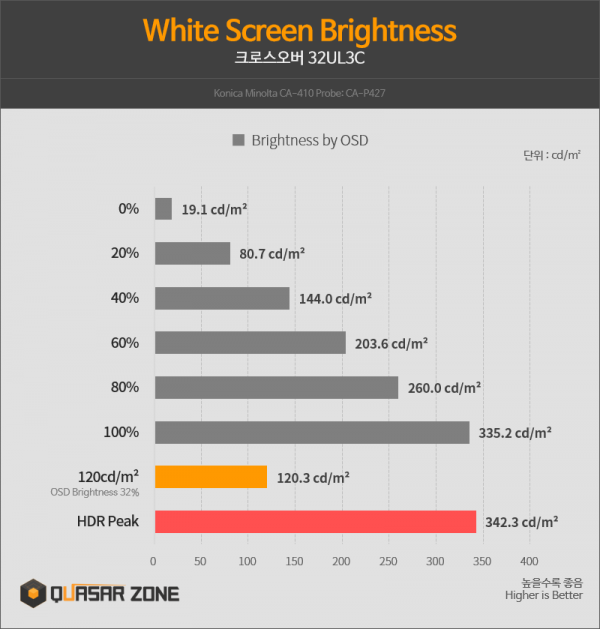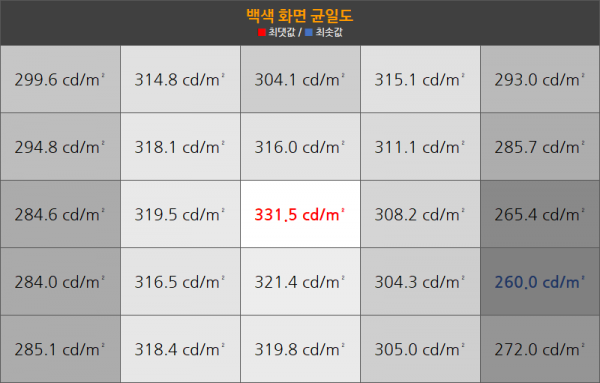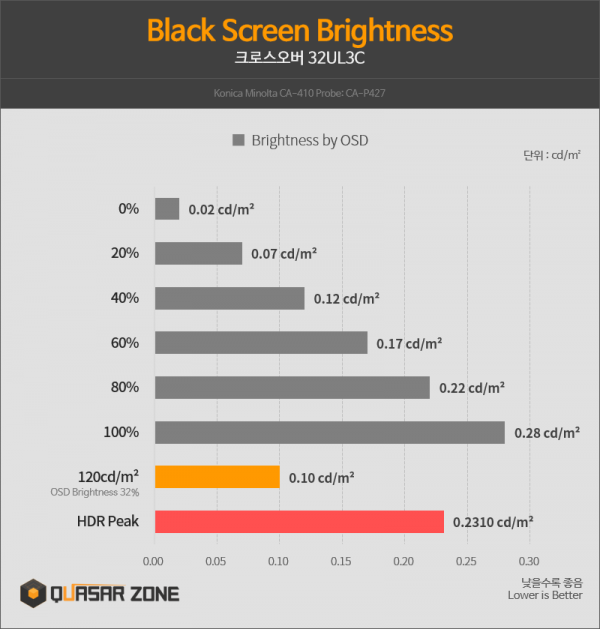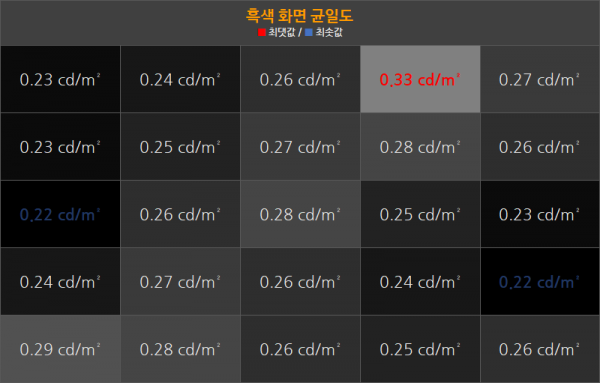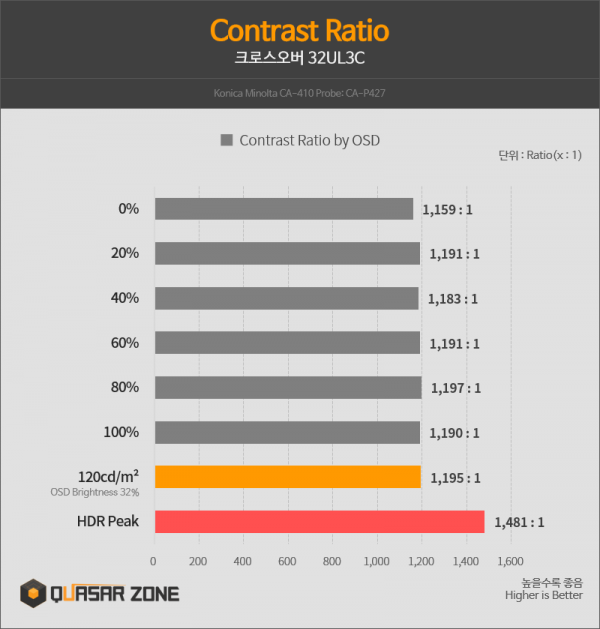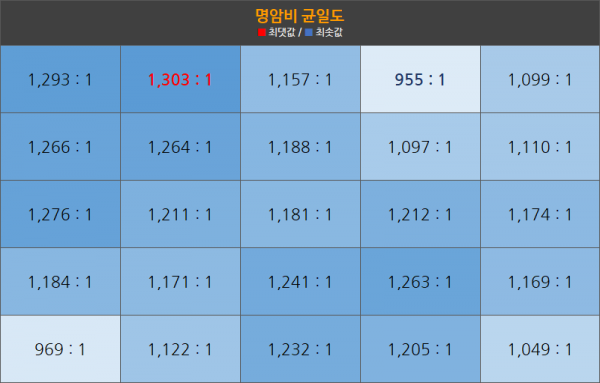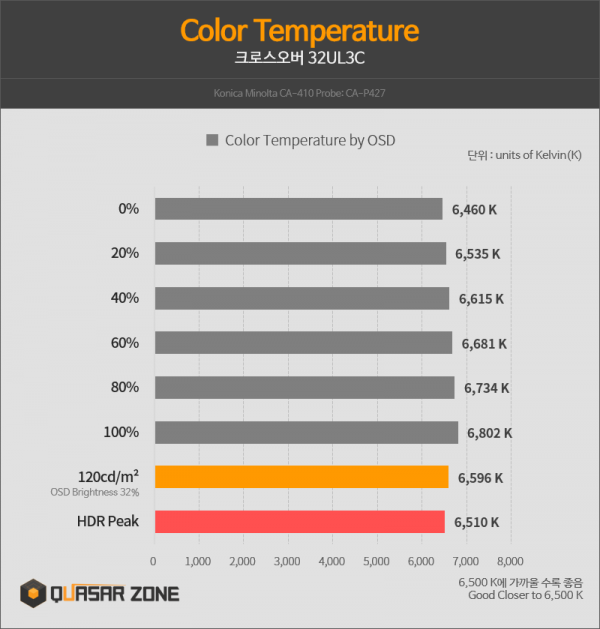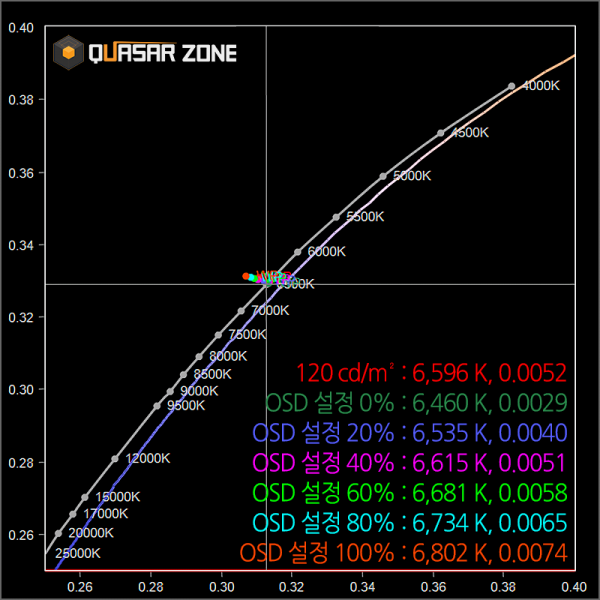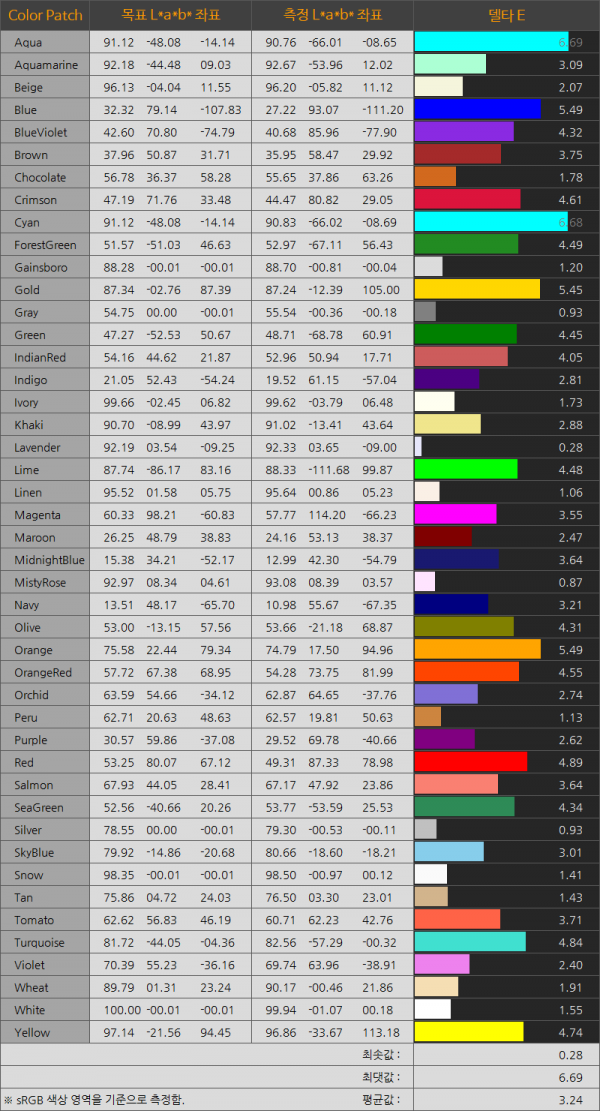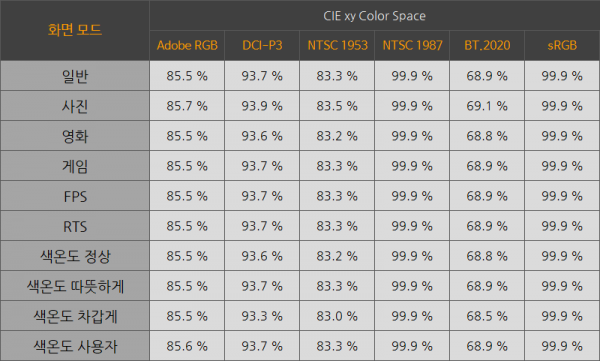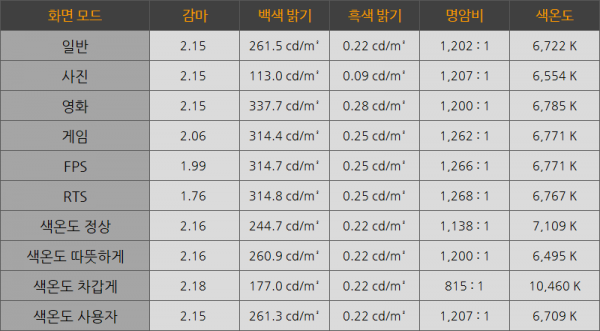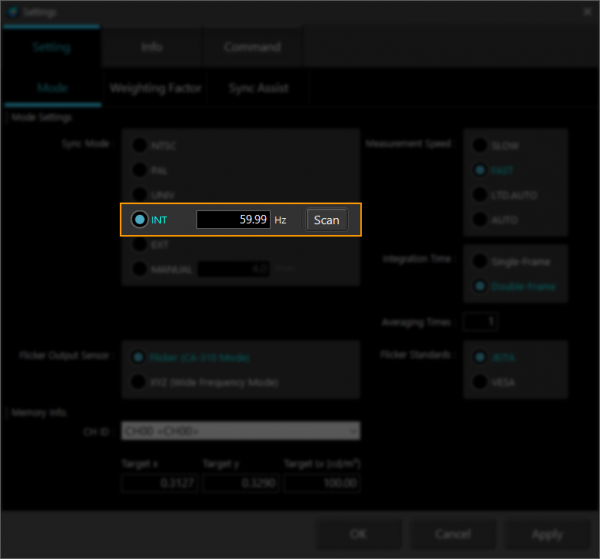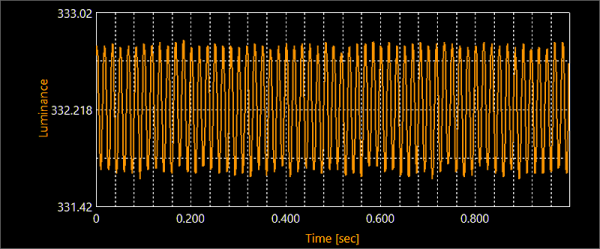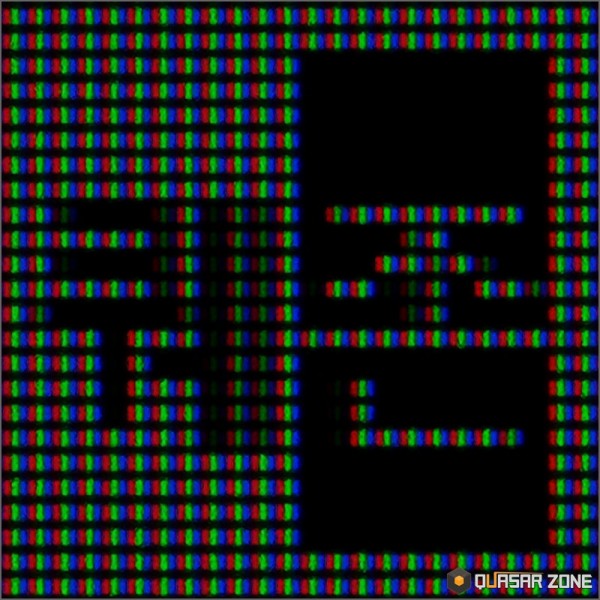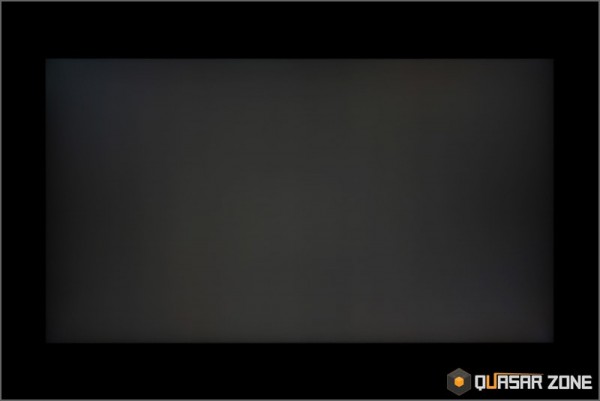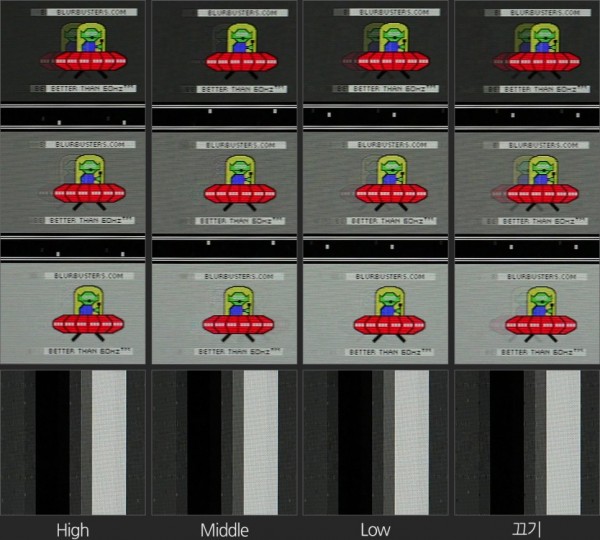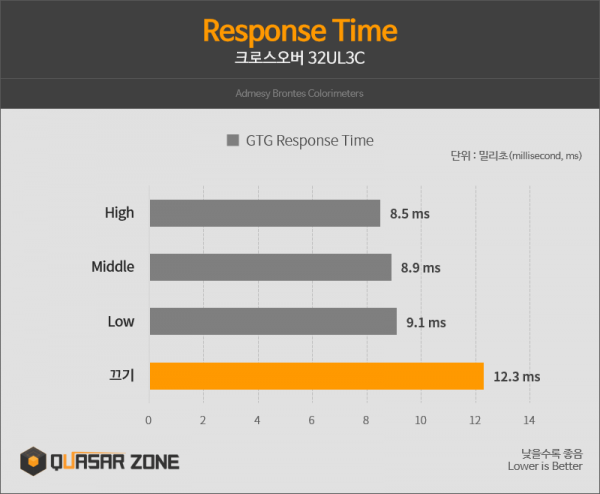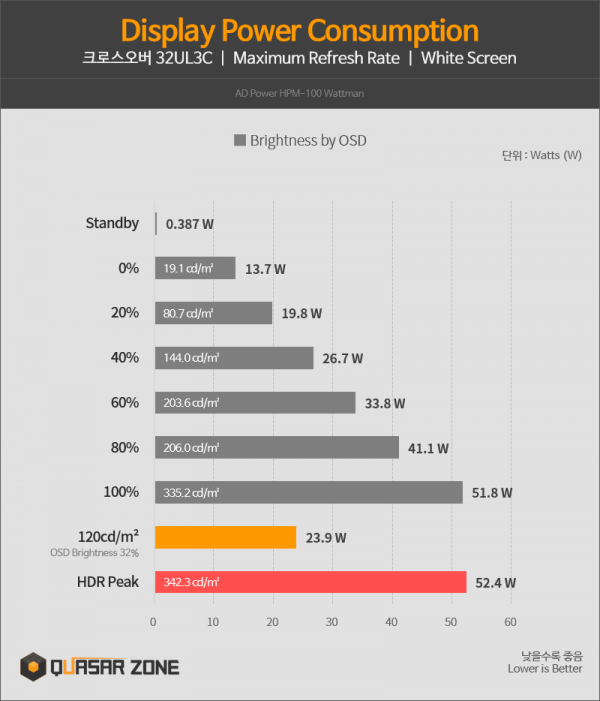[리뷰] 궁극의 가성비 32인치 4K 모니터, 크로스오버 32UL3C 4K UHD USB-C PD-HDR 하이라이트
페이지 정보
작성자 크로스오버 댓글 0건 조회 4,384회 작성일 23-03-06 09:09본문
4K UHD 모니터 대중화
4K UHD를 지원하는 고해상도 모니터가 크게 늘었습니다. 가격 비교 사이트 기준 300개가 넘는 제품이 판매 중이며, 최근에는 그래픽카드와 콘솔 게임기 성능이 크게 발전하면서 수요 또한 늘어났습니다. 게다가 OTT 플랫폼이 성장하며 4K UHD 해상도를 지원하는 영상 콘텐츠도 많아져 예전보다 쓰임새가 좋아졌습니다. 그뿐만 아니라 작업을 할 때도 FHD, QHD보다 넓은 공간을 활용할 수 있고, 업무를 효율적으로 처리할 수 있어 만족도가 높습니다. 즉, 4K UHD 모니터는 콘텐츠 소비와 생산 모두 유리한 점이 많다는 의미입니다.
그럼 300개가 넘는 4K UHD 모니터 중 어느 것을 선택해야 만족도가 높을까요? 용도와 쓰임새에 따라 크게 세 분류로 나눌 수 있습니다. 첫 번째는 게임으로, 4K UHD 해상도와 120 Hz 이상 주사율을 지원하는 제품을 고르는 것이 좋습니다. 두 번째는 작업으로, 정확한 색 표현과 부가 기능이 많은 제품이 유리합니다. 마지막은 게임과 작업 경계에 있는 제품인데, 두 성격을 골고루 갖췄다고 이해하면 좋습니다. 크로스오버 32UL3C가 바로 그러한 제품인데요. 고주사율을 지원하는 게이밍 모니터는 아니지만, 다양한 게임 부가 기능과 작업에 유리한 요구 조건을 두루 갖춘 것이 특징입니다. 선호도가 높은 평면 IPS 패널을 채택한 것도 마음에 드는데, 과연 4K UHD 모니터로써 어떤 매력이 있는지 살펴보겠습니다.
목차
1. 제품 살펴보기
2. 부가 기능
3. 디스플레이 분석
4. 총평
앞에서 바라보았을 때 상대적으로 단조로운 외형을 갖췄습니다. 31.5형 화면이 대부분 면적을 차지하고 이너 베젤로 마감해 크기가 더욱더 돋보입니다. 하단 베젤 가운데에는 크로스오버 로고를 작게 새겼고, 오른쪽 아래는 OSD 조작을 위한 버튼과 리모컨 수신부를 마련했습니다. 스탠드 받침대는 시옷(ㅅ) 모양으로 책상 면적을 넓게 차지하지만 두께가 얇아 빈 곳을 활용할 수 있습니다.
뒷면은 개성이 두드러지는 편입니다. 가운데 육각형 모양을 중심으로 바깥으로 뻗어나가는 선형을 사용해 얼핏 게이밍 모니터 느낌이 듭니다. 가운데에는 RGB LED를 배치해 멋스러움을 살렸습니다. 화면 정중앙에 VESA 마운트가 있어 모니터 암을 사용할 때 중심이 흐트러지지 않고 원터치 방식으로 쉽게 탈착할 수 있습니다. 입출력 단자는 아래를 바라보고 있으며 스탠드 기둥 아래에 선을 모을 수 있는 구멍이 있습니다.
[단자 구성]
영상 : DisplayPort 1.2 1개, HDMI 2.0 1개
음성 : 3 W x2 스테레오 스피커, 3.5 mm 오디오 출력 1개
기타 : USB 2.0 Type-A 2개(Down Stream), USB 2.0 Type-B 1개(Up Stream), USB 2.0 Type-C 1개(Up Stream, DisplayPort Alternate Mode, USB Power Delivery 65 W), 켄싱턴 잠금 장치
전원 : 외장형
[구성품] DisplayPort 케이블, USB-A to USB-B 케이블(Ver 2.0), USB-C to USB-C 케이블(Ver 3.2 Gen 1), 전원 케이블, 전원 어댑터, 무선 리모컨, 사용설명서
사람들은 저마다 체격이 다르고 서로 다른 책상과 의자를 사용합니다. 그래서 모니터를 책상 위에 두고 사용하다 보면 눈높이가 맞지 않을 수도 있는데요. 잘못된 자세로 오랜 시간 동안 PC를 사용하면 피로가 쉽게 발생하거나 거북목 현상이 우려되므로 올바른 자세를 유지하는 것이 중요합니다.
[VESA 마운트]100 x 100 mm(스탠드오프 제공)
[화면 부분 무게] 6.02 kg(실측 기준)
[가변 주사율 기술 인증 내역] 없음
[가변 주사율 기술 작동 범위]
DisplayPort 1.2 : 48 Hz ~ 60 Hz
HDMI 2.0 : 48 Hz ~ 60 Hz
USB-C : 48 Hz ~ 60 Hz DisplayPort Alternate Mode
가변 주사율 기술은 그래픽카드 프레임을 모니터 주사율에 맞추는 수직 동기화와 달리 모니터 주사율을 그래픽카드 프레임에 맞춰줍니다. 덕분에 테어링과 스터터링을 동시에 방지할 수 있습니다. 가변 주사율 기술은 제품에 따라 적용 가능한 범위가 제한되어 있으며 이를 벗어나지 않아야 쾌적한 게임을 즐길 수 있습니다. AMD, NVIDIA가 규정한 정식 절차를 거쳐 가변 주사율 기술 관련 모든 실험을 통과해 공식 모니터 목록에 포함 및 그래픽카드 드라이버에서 지원하는 제품에 대해서는 "인증"이라고 표기하고, 그러지 않은 제품은 "제어판 활성화 가능"이라고 표기합니다. "제어판 활성화 가능"한 제품은 AMD, NVIDIA에서 가변 주사율 기술을 보장하지 않으므로 품질에 문제가 발생할 가능성이 있습니다.

[HDR 규격] HDR10
[HDR 인증] 없음
HDR(High Dynamic Range)은 밝음과 어두움 표현 범위를 늘려 다채롭고 명암 차이가 극대화된 화면을 보여주는 기술입니다. 일반적인 화면에 태양이 표시되면 그저 밝게 보일 뿐이지만, HDR을 지원하는 화면은 실제로 태양을 보는 것처럼 눈부심을 기대할 수 있습니다. HDR 지원 모니터나 텔레비전은 10-bit 이상 패널을 사용해 일반적인 디스플레이보다 밝기 범위는 물론 색상 표현을 훨씬 세밀하게 보여줄 수 있는데요. HDR 종류나 등급에 따라 화면 전체를 밝히는 것이 아닌 필요한 영역만 밝히는 로컬 디밍Local Dimming을 지원하기도 해 훨씬 사실 같은 화면을 기대할 수 있습니다.
KVM 스위치
KVM 스위치(Keyboard Video Mouse Switch)는 영상 신호에 따라 모니터에 연결한 입력 장치를 여러 컴퓨터에서 사용할 수 있는 기능입니다. 예를 들어 모니터에 키보드, 마우스를 연결한 뒤 입력 신호를 HDMI로 설정하면 HDMI로 연결한 컴퓨터에서 키보드, 마우스를 사용할 수 있고, 입력 신호를 USB-C로 설정하면 USB-C로 연결한 컴퓨터에서 키보드와 마우스를 사용할 수 있습니다. 자신이 데스크톱과 노트북, 스마트폰을 사용하는데 키보드, 마우스는 하나밖에 없다면 모니터에 연결하는 것으로 입력 장치를 공유할 수 있습니다.
KVM 스위치 사용 방법은 간단합니다. PC #1은 DisplayPort 1.2 또는 HDMI 2.0으로 연결하고 USB-A to USB-C 케이블을 추가로 연결합니다. PC #2는 USB-C1)만 연결합니다. 그리고 자신이 사용할 키보드, 마우스를 모니터 뒷면에 있는 USB 단자에 연결합니다. 모든 연결이 끝났다면 KVM 스위치를 사용할 준비는 마쳤습니다.
이어서 모니터 OSD 버튼을 조작해 입력 영상 신호를 바꾸면 화면을 출력하는 기기에서 모니터에 연결한 키보드, 마우스를 사용할 수 있습니다. 예컨대 USB-C 영상 입력 상태로 사용하면 USB-C 출력 기기에서 키보드, 마우스를 사용할 수 있고, HDMI 영상 입력 상태로 사용하면 HDMI 출력 기기에서 키보드, 마우스를 사용할 수 있습니다. 스마트폰, 태블릿처럼 모바일 기기에서도 사용할 수 있습니다. PBP 기능을 활용해 두 개의 영상 신호를 동시에 표시하여 번갈아가며 사용하는 것도 가능합니다.
1) USB-C : 연결 기기가 DisplayPort Alternate Mode를 지원해야 함
USB-C
최신 노트북은 USB-C를 적극적으로 사용합니다. USB-C는 차지하는 공간이 작아 기기를 소형화하기 쉽고 단순한 자료 전송 외에도 영상과 음성 신호 전송, 그리고 전원 공급까지 케이블 하나로 모두 해낼 수 있는 장점이 있습니다. 또한 차세대 인터페이스인 USB4를 비롯해 Thunderbolt 3/4가 USB-C를 채용하면서 앞으로 더욱더 많은 기기에서 쓰임새가 많아지리라 예상합니다. USB-C를 지원하는 노트북과 크로스오버 32UL3C를 연결하면 화면을 출력(DisplayPort Alternate Mode)하면서 배터리를 충전(USB Power Delivery 65 W)할 수 있고 모니터가 제공하는 USB 단자(Data Stream)를 사용할 수 있습니다.
스마트폰과 모니터를 USB-C 케이블로 연결하면 스마트폰 화면을 모니터에 표시하는 스크린 미러링을 활용할 수 있습니다. 모바일 게임을 큰 화면으로 즐길 수 있고 컴퓨터를 켜는 대신 스마트폰을 사용해 영상 콘텐츠를 감상할 수도 있는데요. Android OS를 데스크톱 사용자 경험으로 제공하는 삼성 덱스 기능도 사용할 수 있습니다. 모니터 USB-A 단자를 활용하면 키보드나 마우스 조작도 가능합니다.
블랙레벨
게임을 하다 보면 어두운 공간에 숨어있는 적을 발견하지 못할 수 있습니다. 하지만 이 기능을 사용하면 어두운 곳을 밝게 표시해 숨은 적이나 아이템 등을 발견할 수 있으며, 사용자 취향에 따라 여러 단계로 조절할 수 있습니다.
무선 리모컨
모니터를 간편하게 조작할 수 있는 무선 리모컨을 제공합니다. 전원을 비롯해 OSD 메뉴를 조작할 수 있는 방향키, 음량 관련 버튼을 제공합니다. AAA 배터리 2개를 사용하는데, 기본 구성품으로 제공하지 않아 추가 구매해야 합니다.
화면 분할
한 번에 여러 영상 신호를 동시에 표시할 수 있는 화면 분할을 제공합니다. 화면 분할 종류는 화면을 나눠주는 PBP(Picture by Picture)와 화면 안에 화면을 표시하는 PIP(Picture in Picture)가 있습니다.
PBP 기능을 사용하면 화면을 세로 2분할(1920 x 2160 / 1920 x 2160)로 나눌 수 있습니다.
PIP 기능을 사용하면 사용자가 원하는 모서리 위치에 화면을 위치할 수 있으며 크기를 조절할 수 있습니다.
Konica Minolta CA-410 Probe : CA-P427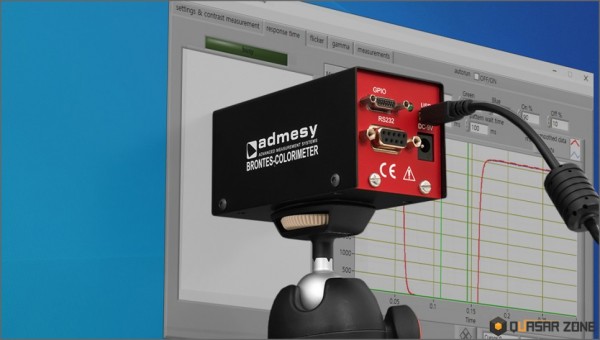

Admesy Brontes Colorimeters / NVIDIA LDAT
퀘이사존은 디스플레이 색 분석 장비 Konica Minolta CA-410 Probe : CA-P427을 사용해 디스플레이 측정을 진행합니다. CA-410 장비는 전용 프로그램을 기반으로 LCD 모니터, OLED 텔레비전, 스마트폰 화면 측정이 가능합니다. 퀘이사존이 보유한 CA-P427 Probe는 ∅27 mm 크기 측정경을 가지며 초저휘도 0.0001 cd/m²부터 고휘도 5,000 cd/m²까지 화면 밝기를 측정할 수 있고 실시간 모니터 주사율(최대 240 Hz) 및 플리커 측정이 가능합니다. 더욱더 완벽한 디스플레이 분석을 위해 모든 측정 대상은 30분 이상 스트레스를 가하는 에이징Aging 과정을 거치며 외부 빛 간섭이 없는 암실에서 측정을 진행합니다.
Admesy Brontes Colorimeters는 디스플레이 GTG(Gray to Gray) 응답 시간을 측정하는 장비로 밝은 회색에서 어두운 회색으로, 반대로 어두운 회색에서 밝은 회색으로 변하는 소요 시간을 1/1,000초로 나타냅니다. NVIDIA LDAT는 시스템 지연 시간 측정 장비로 사용자가 입력한 신호를 화면으로 표시하는 데에 걸리는 소요 시간을 1/1,000초로 나타냅니다.
화면 측정 결과는 에이징 상태, 주변 환경, 제품마다 반드시 차이가 존재하므로 아래에 소개하는 내용은 특정 제품 성격을 완벽하게 대변하지 못합니다. 반드시 참고 용도로 이해해 주시기 바랍니다.
2021.01.01 디스플레이 분석 Ver 1.0 도입
2021.12.13 디스플레이 분석 Ver 1.1 판올림: 테스트 시스템 그래픽카드(ASUS ROG STRIX RTX3080 O10G V2 GAMING) 변경
2022.04.11 디스플레이 분석 Ver 1.2 판올림: 색상 영역(CIE u'v') 추가, 시스템 지연 시간 환경(Rainbow Six Siege+Reflex Boost) 변경
2023.01.02 디스플레이 분석 Ver 1.3 판올림: 시스템 지연 시간 환경(Rainbow Six Siege+Reflex Boost+AMD FSR 1.0 Performance) 변경
색상 영역
색상 영역Color Gamut은 디스플레이가 표현할 수 있는 색을 의미합니다. 퀘이사존은 Adobe RGB, DCI-P3, NTSC 1953/1987, BT.2020, sRGB 6개 색상 영역을 CIE xy/CIE u'v' 기준으로 나타내며 측정 대상이 얼마만큼 색을 표현할 수 있는지 결괏값을 백분율(%)로 나타냅니다. 위 사진에서 무지개 부채꼴은 CIE xy/CIE u'v' 영역을 나타내며 빨간색 삼각형은 측정 대상이 지원하는 색상 영역입니다. 비율은 표준 색상 영역 대비 측정된 넓이를, 범위는 표준 색상 영역에 포함되는 넓이를 의미하며 표준 색상 영역 범위를 얼마나 만족하는지 중요합니다.
감마
감마Gamma는 디스플레이에 입력하는 회색조Gray Level와 화면으로 출력하는 휘도Luminance 상관관계를 나타내는 수치입니다. X축은 회색조를, Y축은 휘도를 의미하며 사이를 가로지르는 선이 감마 값입니다. 회색조는 0부터 255까지(8-bit 기준) 검은색에서 하얀색으로 변하는 256 단계를 같은 간격으로 나눈 명암 범위이며, 휘도는 각 명암 범위에 따른 디스플레이 휘도 값입니다. 회색조와 휘도가 정비례하는 감마 1은 어두운 곳은 쉽게 구분하나 밝은 곳을 구분하는 감각이 부족한 사람 눈 특성을 고려해 사람 눈에 최적화된 감마 2.2를 표준으로 사용하고 있습니다. 감마 2.2를 기준으로 이보다 수치가 낮으면 화면이 밝게 느껴지고 수치가 높으면 화면이 어둡게 느껴집니다.
백색 밝기 및 균일도
휘도Luminance는 디스플레이가 표현할 수 있는 밝음 정도를 나타냅니다. 표기 단위는 촛불 1개가 1 m² 공간에 비추는 광량을 의미하는 cd/m²(칸델라, Candela)를 사용하며 nit(1 cd/m² = 1 nit)와 혼용하기도 합니다. 백색White 밝기는 OSD 설정(0%부터 100%까지 20 단위로 구분)별 흰색 화면 밝기와 인쇄용지에 가까운 화면 밝기인 120 cd/m²를 어느 OSD 설정에서 만족하는지 측정합니다. 균일도Uniformity는 측정 대상 화면 밝기가 최대일 때 화면 전체에서 밝기를 얼마만큼 고르게 표시하는가 나타내는 지표로 차이가 작으면 작을수록 밝기 차이가 작음을 의미합니다.
흑색 밝기 및 균일도
흑색Black 밝기는 OSD 설정별 검은색 화면 밝기와 인쇄용지에 가까운 화면 밝기인 120 cd/m² 기준 흑색 밝기가 어느 정도인지 측정합니다. 균일도는 측정 대상 화면 밝기가 최대일 때 화면 전체에서 밝기를 얼마만큼 고르게 표시하는가 나타내는 지표로 차이가 작으면 작을수록 밝기 차이가 작음을 의미합니다. 백라이트를 항상 켜는 일반적인 LCD와 다르게 OLED 또는 로컬 디밍을 지원하는 제품은 검은색을 표시할 때 화소 또는 백라이트를 완전하게 꺼버려 흑색 밝기는 사실상 0 cd/m입니다.
명암비 및 균일도
명암비Contrast Ratio는 디스플레이가 표현할 수 있는 밝음과 어두움 차이를 나타내며 디스플레이 백색 밝기에서 흑색 밝기를 나눈 값(백색 밝기 300 cd/m² ÷ 흑색 밝기 0.1 cd/m² = 3,000 : 1)을 표기합니다. 명암비가 높으면 높을수록 밝음과 어두움 차이를 세밀하게 표현할 수 있습니다. 균일도는 측정 대상 화면 밝기가 최대일 때 화면 전체에서 명암비를 얼마만큼 고르게 표시하는가 나타내는 지표로 차이가 작으면 작을수록 명암비 차이가 작음을 의미합니다. 백라이트를 항상 켜는 일반적인 LCD와 다르게 OLED 또는 로컬 디밍을 지원하는 제품은 검은색을 표시할 때 화소 또는 백라이트를 완전하게 꺼버려 명암비는 사실상 무한대입니다.
색온도 및 균일도
색온도Color Temperature는 광원 색을 수치로 나타내는 것으로 표기 단위는 절대온도를 의미하는 K(Kelvin)를 사용합니다. 색온도가 높으면 푸른빛이 감도는 하얀색을 표현하며 색온도가 낮으면 붉은빛이 감도는 하얀색을 표현합니다. 일반적인 디스플레이는 6,500 K를 표준으로 사용합니다. 균일도는 측정 대상 화면 밝기가 최대일 때 화면 전체에서 색온도를 얼마만큼 고르게 표시하는가 나타내는 지표로 차이가 작으면 작을수록 색온도 차이가 작음을 의미합니다.
색상 정확도
색상 정확도Color Accuracy는 컴퓨터가 보여주고자 하는 색과 디스플레이가 실제로 표현하는 색 차이가 얼마만큼 발생하는지 나타내는 지표입니다. 45가지 색을 측정한 뒤 CIE xy 표준 L*a*b* 값 차이를 계산해 얼마만큼 차이 나는지 델타 E 수치(Delta E 2000 기준)로 표현합니다. 색상 정확도 측정은 화면 밝기 100 cd/m², 색상 영역 100%, 색온도 6,500 K, 감마 2.2를 표준으로 합니다. Adobe RGB, DCI-P3, BT.2020, sRGB 계산식 중에서 가장 우수한 결과를 보인 환경을 소개하며 델타 E 수치가 낮으면 낮을수록 정확한 색을 표시합니다.
화면 모드 별 디스플레이 분석
모니터와 텔레비전 등 디스플레이는 특정 환경에 최적화한 화면 모드를 제공합니다. 측정 대상이 지원하는 화면 모드를 기준으로 앞서 소개한 색상 영역, 감마, 백색 밝기, 흑색 밝기, 명암비, 색온도를 측정합니다.
주사율
주사율Refresh Rate은 디스플레이가 1초에 표시할 수 있는 장면 수를 의미하며 표기 단위는 주파수를 나타내는 Hz(헤르츠, Hertz)를 사용합니다. 주사율이 높으면 높을수록 매끄럽고 부드러운 화면을 느낄 수 있습니다. Konica Minolta CA-410 Probe : CA-P427 번들 소프트웨어에서 제공하는 기능을 통해 실제 디스플레이가 출력하고 있는 주사율을 최대 240 Hz까지 측정할 수 있습니다.
플리커
스스로 빛을 낼 수 없는 LCD 모니터는 빛을 내기 위해 백라이트 유닛Back Light Unit을 사용합니다. 빛을 내는 백라이트 유닛은 전원 공급이 필요하며 60 Hz 교류 전력을 사용하는 특성상 플러스 전압과 마이너스 전압을 계속해서 반복합니다. 이 과정에서 사람 눈에는 보이지 않는 무수한 깜박임이 발생하는데 이러한 현상을 플리커Flicker라고 합니다. 사람 눈이 장시간 깜박임을 경험하면 피로감을 느낄 수 있는데 최근 출시하는 대부분 모니터는 깜박임 현상을 최소화한 플리커프리Flicker Free를 적용하고 있습니다. 다만 제품에 따라 잔상 제거 기술을 사용하면 플리커 프리를 해제하기도 합니다.
화소 구성
디스플레이는 수만 개 화소Pixel가 모여 있으며 화소는 서브 픽셀Sub Pixel로 나누어진 RGB(Red, Green, Blue) 조합으로 구성합니다. 패널 종류에 따라 서브 픽셀을 온전하게 표현하는 경우도 있지만, 더욱더 높은 명암비를 구현하기 위해 서브 픽셀을 위아래로 나누어 표현하기도 합니다. 전자는 화소 하나가 서브 픽셀 3개로 쪼개져 있어 3 서브 픽셀로 부르며 후자는 화소 하나가 서브 픽셀 6개로 쪼개져 있어 6 서브 픽셀로 부릅니다. OLED의 경우 더욱더 밝은 화면을 표시하기 위해 흰색White 서브 픽셀을 더한 WRGB 구조를 사용하기도 합니다.
시야각
시야각Viewing Angle은 디스플레이를 정면에서 보았을 때 기준으로 가장자리로 갈수록 휘도나 색영역, 감마 등 특성에 왜곡이 발생하지 않고 유지하는 최대 각도를 의미합니다. 가장자리로 갈수록 왜곡 발생이 심하면 시야각이 좁으며, 가장자리에서 바라봐도 왜곡이 적으면 시야각이 넓다고 표현합니다.
빛샘
LCD 모니터는 백라이트 유닛을 사용해 화면을 비춥니다. 만약 패널이나 제품 조립 마감이 완벽하지 않으면 빛이 새어 나올 가능성이 있으며 어두운 화면을 표시할 때 화면 일부분이 하얗게 뜨는 증상을 일반적으로 빛샘Backlight Bleed이라고 표현합니다. VA 패널은 액정 소자가 수직으로 배열되어 어두움 표현이 유리하지만, IPS 패널은 액정 소자가 수평으로 배열되어 어두움 표현이 부족해 패널 구조적 차이에 따른 특성을 이해해야 합니다. 따라서 IPS 패널은 VA 패널과 비교해 상대적으로 빛샘이 많다고 느껴질 수 있으며 해외에서는 흔히 IPS Glow라고 표현합니다.
▲ UFO Ghosting Test, UFO와 검은색/흰색 세로 줄은 왼쪽에서 오른쪽으로 움직임, 글씨가 또렷하게 보이고 지나간 자리에 잔상(흔적)이 적을 수록 좋음
▲ 밝기 변화 그래프, 빨간선 : Smoothed Data, 파란선 : Raw Data, 화살표 : Overshoot Data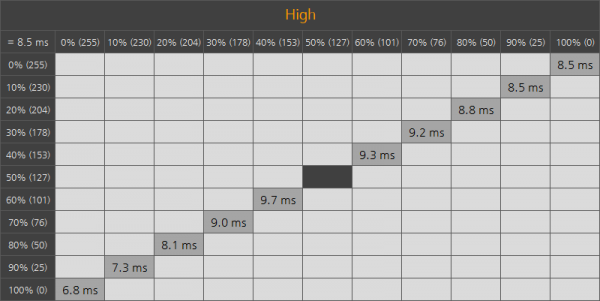
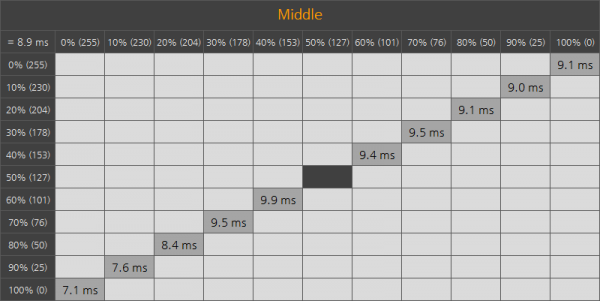
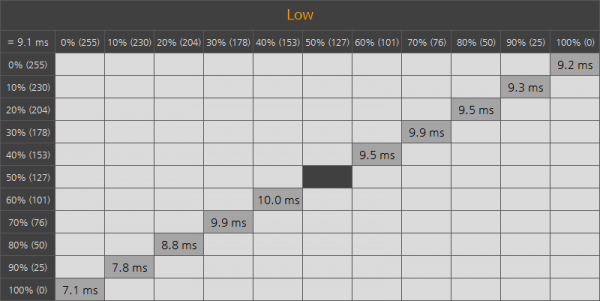
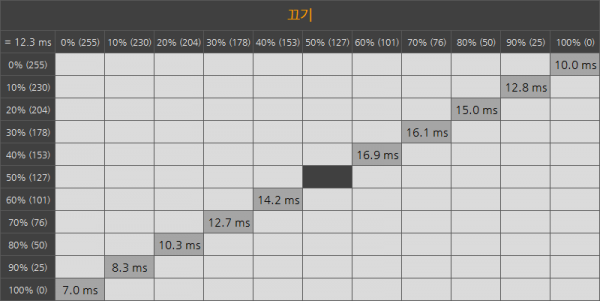
응답 시간
LCD 모니터는 액정Liquid Crystal이 수직 또는 수평으로 움직이며 빛을 조절하며 액정이 움직이는 속도보다 화면이 변화하는 속도가 빠르면 잔상Motion Blur이 발생합니다. 이때 화소가 켜고 꺼지거나 변화하는 데에 걸리는 시간을 응답 시간Response Time이라고 표현합니다. 응답 시간은 일반적으로 회색 간 전환 시간을 측정하는 GTG(Gray to Gray)를 사용하고 이를 1/1,000초로 표기합니다. 퀘이사존은 회색조를 10단계로 나누어 GTG 기준 응답 시간을 측정하며 화면 밝기 변화가 이루어지는 전체 구간 중에서 10% ~ 90% 영역을 대상으로 합니다. 응답 시간이 빠르면 움직이는 콘텐츠 잔상이 적게 발생해 화면이 또렷하게 보이는 장점이 있으며 UFO Ghosting Test에서 대상 왼쪽에 자국이 짧게 나타나거나 흔적이 적을수록 좋습니다. 측정 대상 기본 응답 시간 설정은 그래프에서 감귤색으로 강조했습니다.
시스템 지연 시간
인풋랙Input Lag은 키보드나 마우스 같은 입력 장치가 보낸 신호를 화면으로 표현하는 데에 걸리는 시간을 의미합니다. 인풋랙은 모니터뿐만 아니라 컴퓨터 하드웨어 구성이나 입력 장치, 네트워크 환경, 게임 종류에 따라 천차만별로 달라질 수 있습니다. 퀘이사존은 디스플레이 단독 인풋랙이 아닌 시스템 전체 지연 시간System Latency을 측정하며 측정 장비인 NVIDIA LDAT 활용에 용이한 레인보우 식스 시즈 게임을 대상으로 합니다. 그래픽카드 부하량에 따라서 시스템 지연 시간에도 큰 차이가 발생하므로 레인보우 식스 시스 게임 설정은 낮음을 사용하며 NVIDIA Reflex는 Boost로 설정합니다.
소비 전력
OSD 화면 밝기 설정 별 소비 전력을 측정합니다. 모니터 간 비교를 위해 인쇄용지 기준이 되는 120 cd/m² 환경도 포함하며 측정 대상이 HDR를 지원한다면 VESA DisplayHDR Test 도구를 사용해 해당 환경을 측정합니다.
SDR
HDR
표면 온도
열화상 카메라를 사용해 모니터 및 어댑터 표면 온도를 측정합니다. 표면 온도 측정은 실내 기온 25±1℃ 환경에서 최대 주사율 및 최대 밝기 상태로 흰색 화면을 띄워두고 30분 뒤에 진행합니다.
■ 다재다능한 4K UHD 모니터
크로스오버 32UL3C는 단순히 해상도만 높을 뿐만 아니라 다양한 기능을 갖췄습니다. 크게 작업과 게임 부가 기능으로 나눌 수 있는데요. 우선 키보드와 마우스 등 하나의 입력 장치로 PC 2대를 오가며 사용할 수 있는 KVM 스위치를 지원해 노트북과 데스크톱 PC를 번갈아 사용하기 좋습니다. USB-C 단자 하나로 화면 출력과 자료 전송, 65 W 충전을 할 수 있어 노트북을 연결하기 좋죠. 만약 PIP와 PBP를 지원하는 화면 분할을 응용한다면 모니터 하나를 마치 두 개의 모니터처럼 사용할 수 있습니다. 즉, 생산성 향상을 기대할 수 있다는 의미입니다.
게이밍 모니터가 아님에도 게임 부가 기능이 다양한데요. 흔히 블랙 이퀄라이저로 알려진 블랙레벨(명암 조절), 컬러 바이브런스와 같은 역할을 하는 포화도(채도 조절)를 비롯해 적을 쉽게 겨냥할 수 있는 조준선 모드까지 갖췄습니다. 비록 주사율은 60 Hz에 그치지만, 그래픽카드 사양이 낮거나 콘솔 게임을 자주 즐긴다면 부족한 사양은 아니라고 생각합니다. 또한 내장 스피커가 있기에 별도 스피커를 구비하지 않아도 되며, 무선 리모컨을 제공하므로 이 모든 기능을 간편하게 조작할 수 있습니다.
■ 완성도 높은 화면 품질
자고로 모니터라면 부가 기능보다 중요한 것이 화면 품질입니다. 다행히 콘텐츠 제품은 만족스러운 결과를 나타냈습니다. 우선 DCI-P3 93.4% 범위(CIE u'v'), sRGB 129.9% 비율(CIE xy)을 표현해 일부 광색역 콘텐츠에 대응합니다. 감마는 다섯 가지 설정을 제공하는데, OSD 표기에 가까운 값이 측정되었습니다. 밝기는 SDR 최대 335.2 cd/m², HDR 최대 342.3 cd/m²을 표시해 충분히 밝은 화면을 보여주며, 명암비는 1,200 : 1에 가까워 IPS 패널치고는 높은 편에 속합니다. 색온도는 밝기 설정에 따라 표준 6,500 K 안팎을 나타내며, 색상 정확도는 델타 E 평균 3.24(sRGB 계산식)로 간단한 작업을 하기에 무리가 없습니다. 단, 이미지 리텐션이 존재하니 오랜 시간 정지 화면을 띄우지 않는 것을 추천합니다.
댓글목록
등록된 댓글이 없습니다.